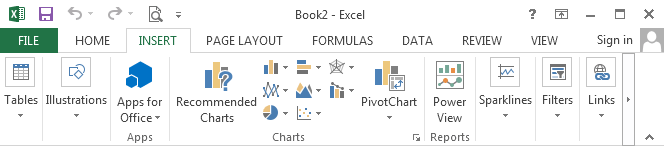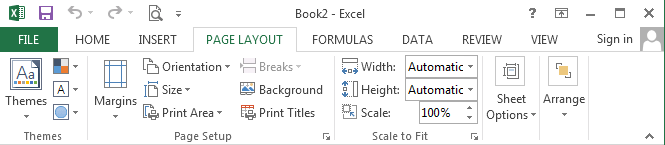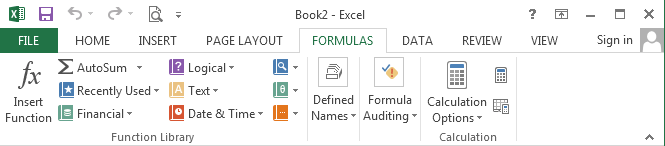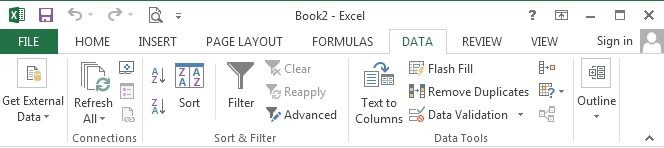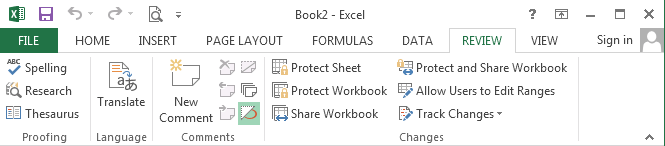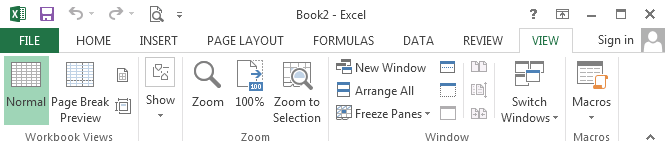Customize the Ribbon in Excel 2013
Introduction
Excel 2013 has a tabbed ribbon concept instead of the traditional menu system. The ribbon in excel 2013 is a container of plenty of tabs and each tab contain some commands group and each group contains lots of commands. Ribbon can be customized by the user by including or excluding any command into any main tabs or tool tabs or from main tabs or tool tabs, as well as new main tabs or group tabs can also be created.
Customize the Ribbon:
Right-click the Ribbon and then select Customize the Ribbon... from the drop-down menu.
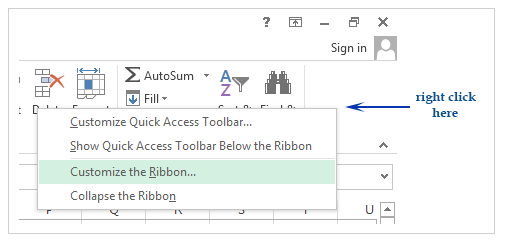
The Excel Options dialog box will appear. To create a new tab within the main tab click on New Tab show below.
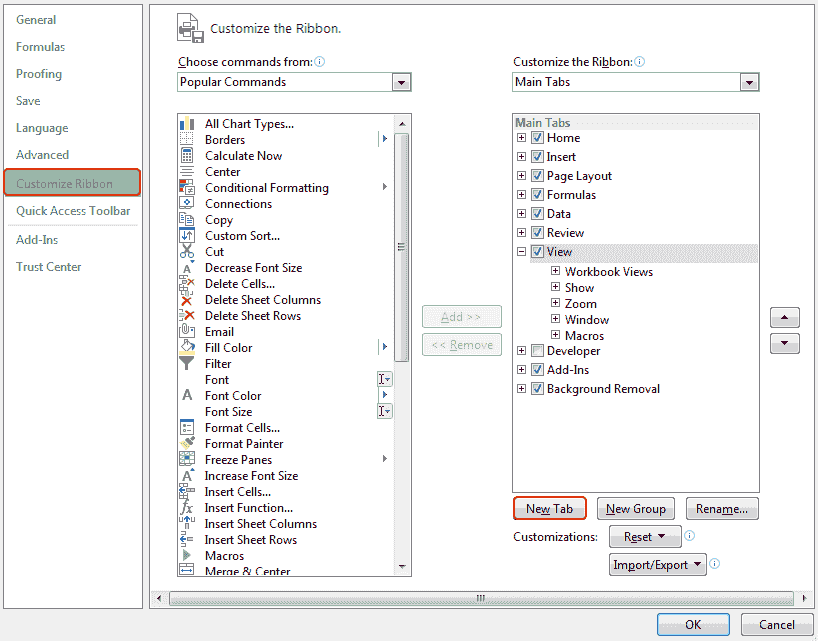
A new tab will be created within the main tabs, by default. You can create the new tab in other tabs also by choosing from Customize the Ribbon drop down menu. You can change its name using Rename button and to type a suitable name for this tab. The picture shown below.
By default, the new group tab under the main tabs will be selected. You can change the name of the group tab by using Rename button and to type a suitable name for this group. You can choose any command item from the left side within the command lists and click Add button or drag it the right side within the selected group. Similarly, you can remove any command from any group by using Remove button.
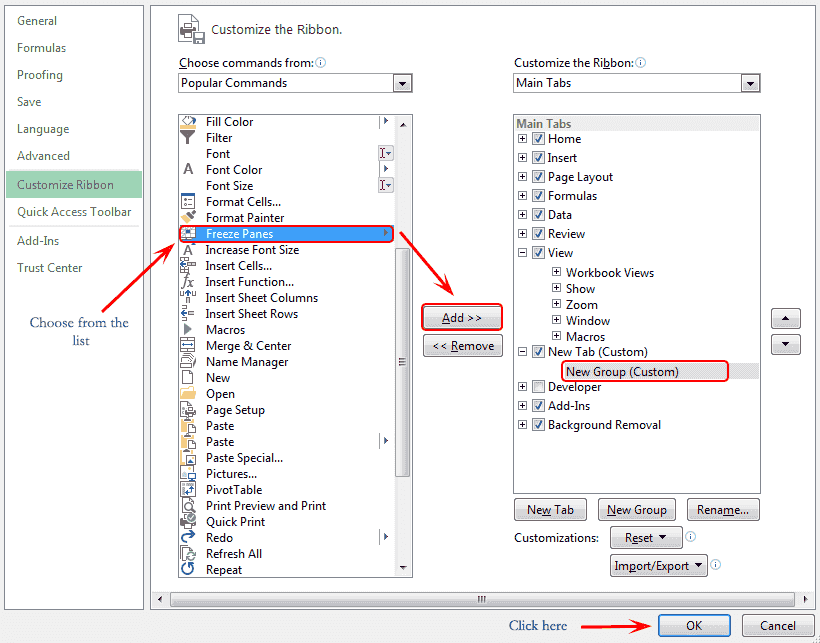
The picture below shows that a new command item has been added to the created new tab.
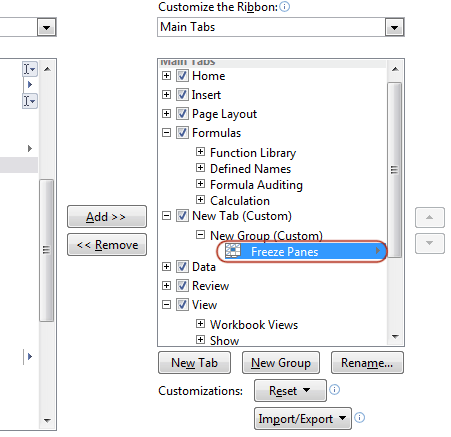
How to Collapse the Ribbon ?
Right-click the here as shown below and select Collapse the Ribbon from the drop-down menu.
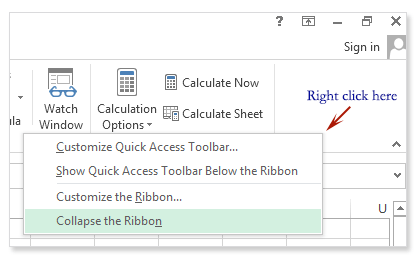
After clicking the collapse the Ribbon, ribbon menu will be disappeared.

How to display the Ribbon again?
Click the Ribbon Display Option. And also click Show Tabs and Commands as shown in the picture below.
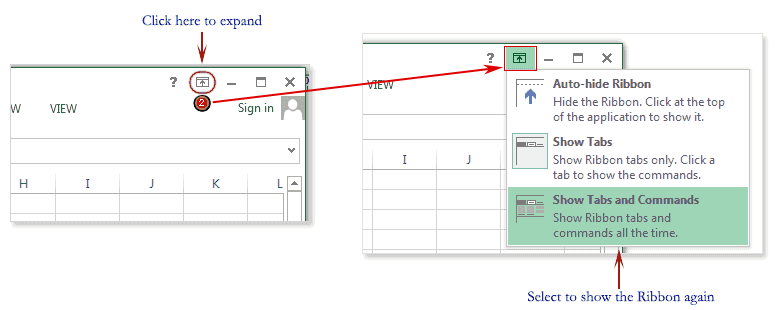
After clicking Show Tabs and Commands the ribbon will appear again.

Slide show of Ribbon
Click the buttons in the interactive below to become familiar with the Excel 2013 interface.
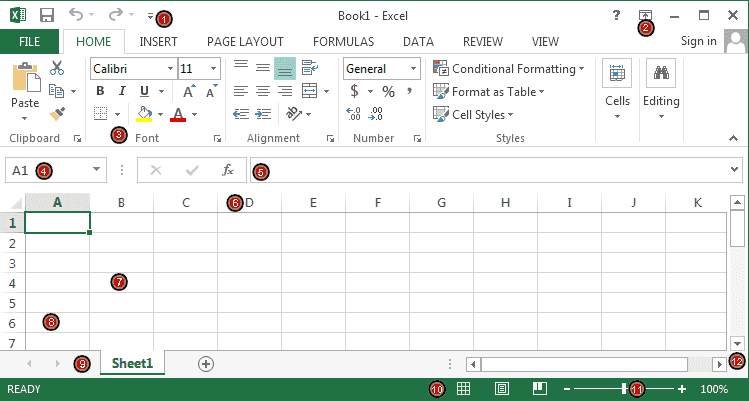
Quick Access Tool
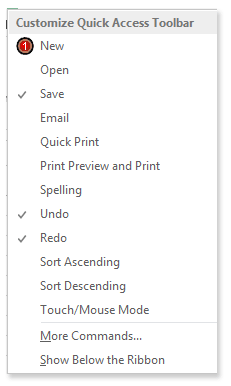
Ribbon Display Option
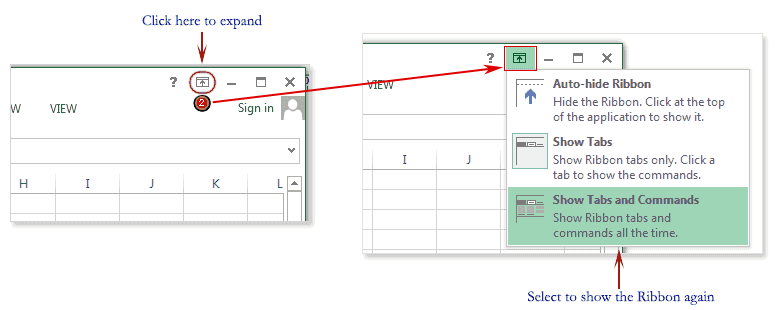
Font Setting
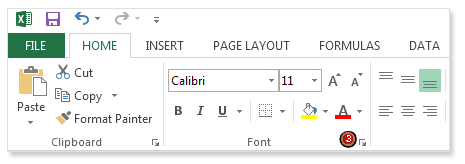
Name Box
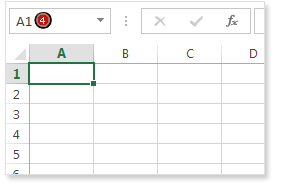
Formula Bar
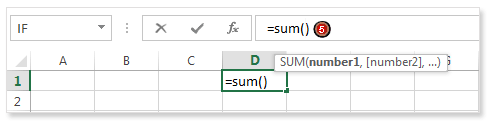
Column
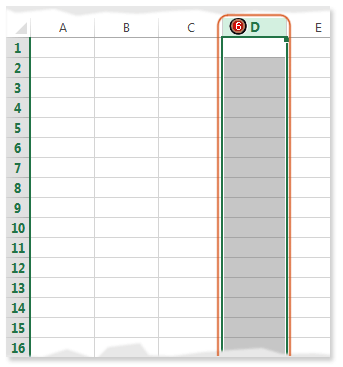
Row
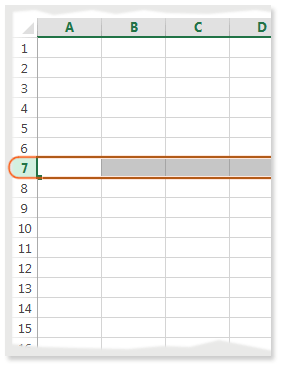
Cell
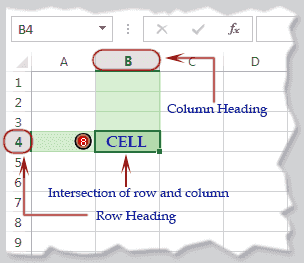
New Sheet
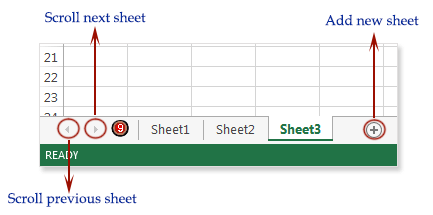
View Options
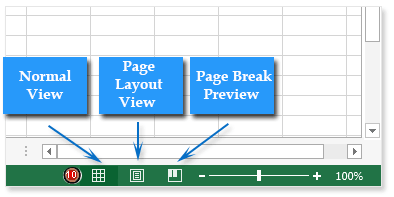
Zoom Control
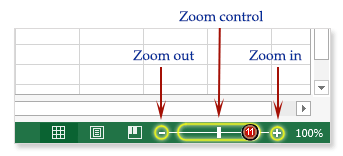
Horizontal and Vertical Scrollbar
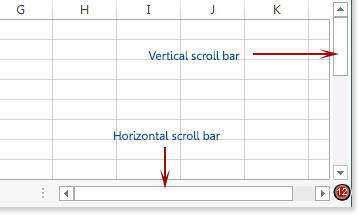
Previous: View Worksheet - Excel 2013
Next:
Quick Access Toolbar - Excel 2013