Worksheet Basics - Excel 2013
ENTERING DATA
Entering data is usually the most exciting and important first task for Excel beginners. The magical Excel worksheet area, where the user can do the most excitement works such as entering text, data, formulas and plenty of interesting jobs very easily.
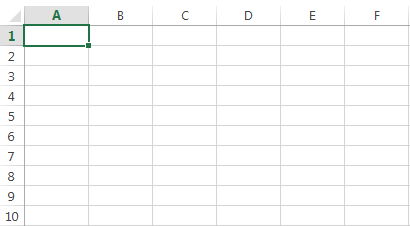
If you want to become the genius of Excel don't waste your time, start and learn to know the navigation within the worksheet of Excel.
Here is the worksheet area within a workbook shown below. The worksheet is made up by a grid format which contains billions of boxes or cells.
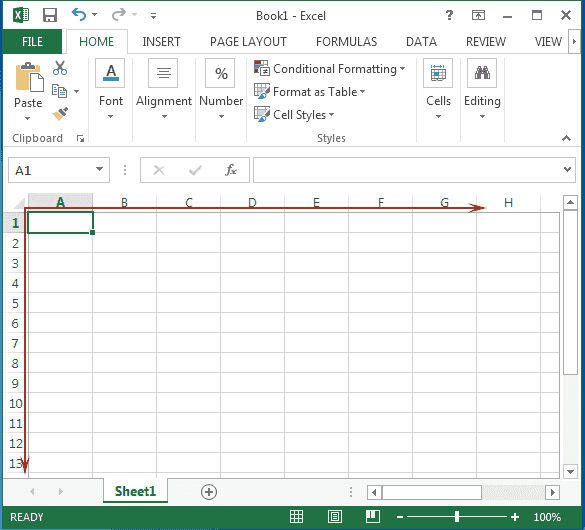
The below picture shows the row. A row is a container of lots of cells in the grid arranged in a horizontal line.
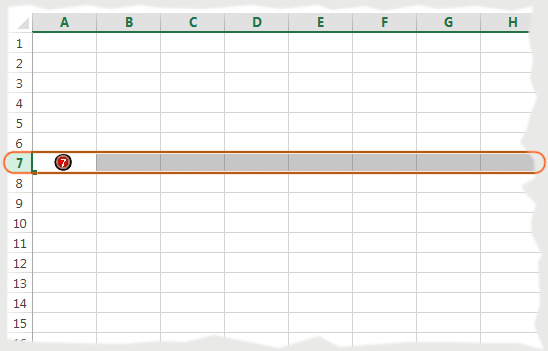
The below picture shows a column. A column is a container of one or more cells in the grid arranged vertically .
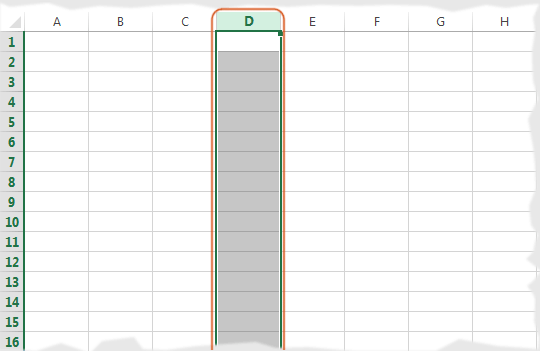
The picture shown below referred the Columns and Rows. The columns are referred by letters and rows are referred by numbers.
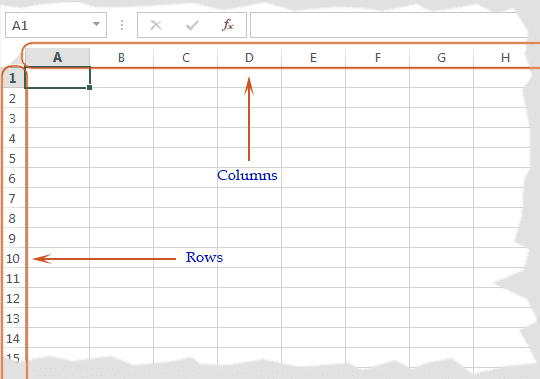
Here is the picture below shows the cell. A cell is an adjacent point of a row and column. In the below picture the cell address B4 is the adjacent point of column B and row 4.
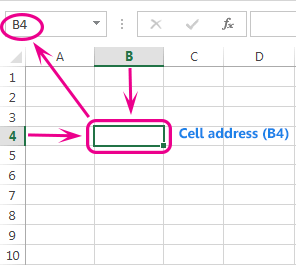
There are 16384 columns and 1048576 rows in a worksheet which gives you over 16 billions of cells. The first column is referred by 'A' and the last column is 'XFD' and also first-row number is 1 and last row number is 1048576.
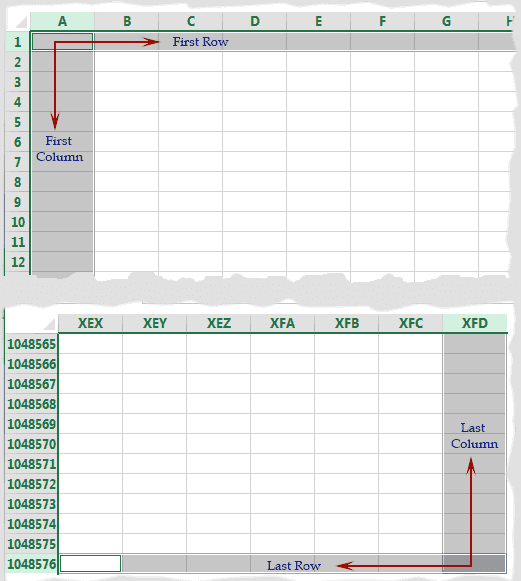
Clicking in a cell is the currently selected cell. Here in the picture below B4 is the currently selected cell.
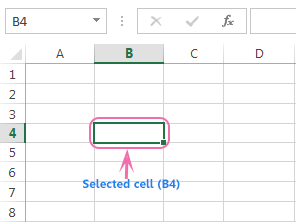
You can see the current selection cell in three ways. Here are the pictures below.
The green outlined selected box .
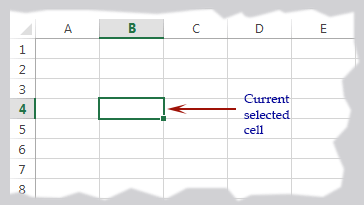
The highlighting of column and row heading, which intersection position i.e. cell is the currently selected cell.
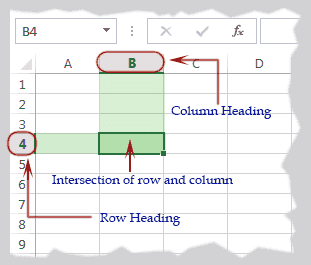
The address shows in the name box, just left-top of the first cell indicate the currently selected cell.
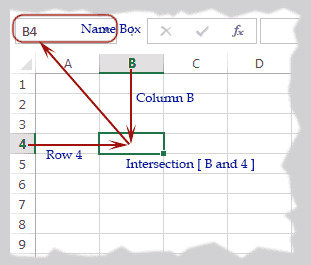
The selection can be changed by using the keyboard arrows to move around.
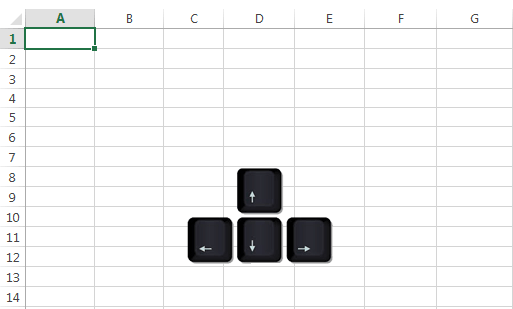
The another way you can move around the worksheet with the help of function key F5 ( Go To) option and type the address of cell and press OK button to go to the desired cell.
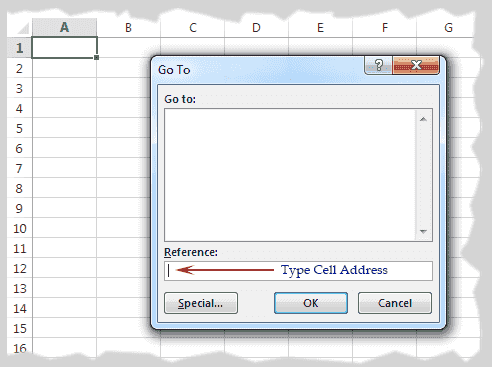
The PageUp and PageDown keys take you up or down of a full sheet.
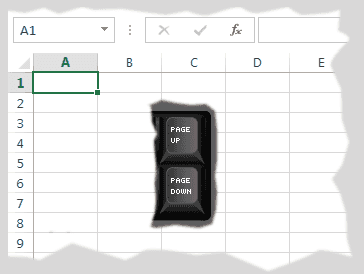
Pressing Alt+PageUp and Alt+PageDown keys take you left or right a full sheet.
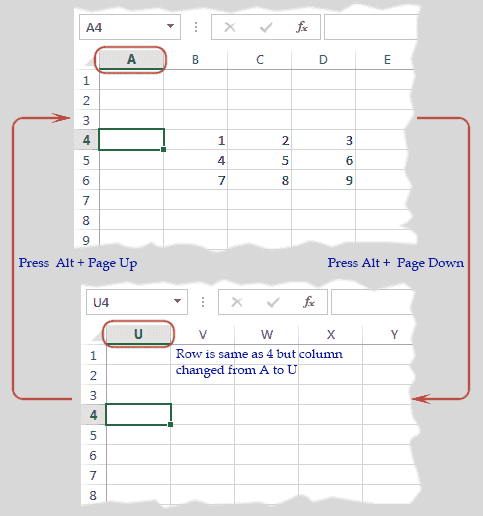
Using the Ctrl+Arrow Keys you can move around worksheet or within and selection range or block.
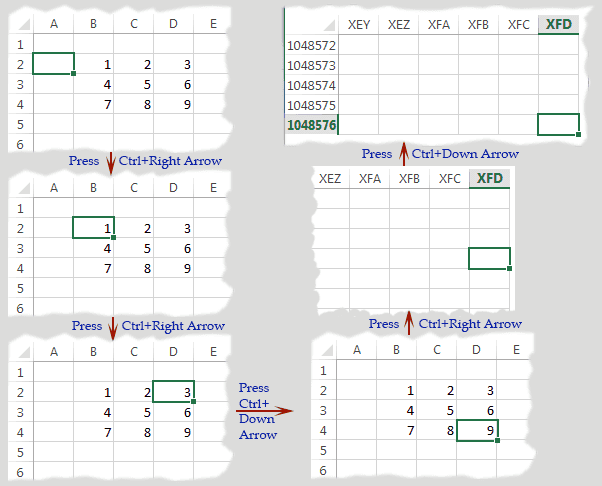
If you want to go from any position of a worksheet to column A you can do it by pressing the Home button, and if you want to go A1 cell from any position, you can do it by pressing CTRL+Home.
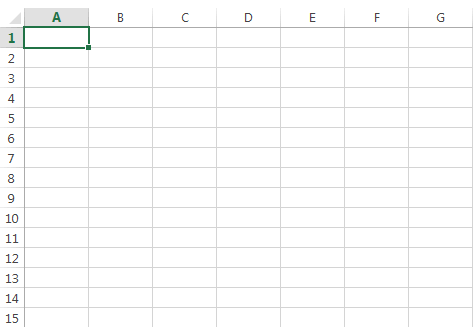
Range
A range is a group of cells that is selected or referred to collectively. Ranges can be made up of adjacent cells or non-adjacent cells.
The below picture shows that the selection range made up from the cell B4 to E12 that is from the 4th row of B column to 12th row of E column have been included within this range and to make this selection you should drag the mouse pointer from B4 to E12 cell. This range is a collection of adjacent cells.
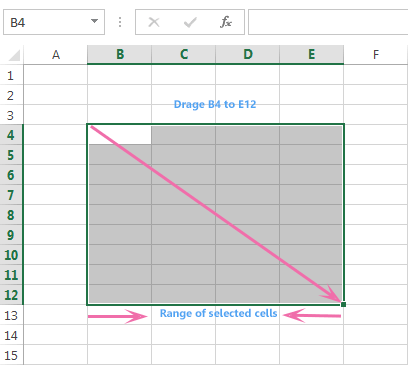
Here is the collection of some non-adjacent cells. In the following picture, the range includes the cells from B4 to B5 and D4 to D9 and any cell of column C is not included within this range. This type of selection could have done by clicking on cell B4 then drag upto B5 and then press and hold the CTRL key and drag the mouse pointer from D4 to D9 and release the Ctrl key.
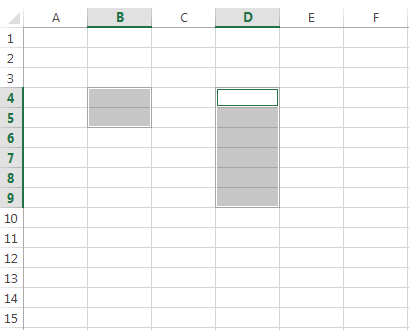
Ranges allow to edit many cells at once or refer to groups of cells in formulas or statistical analysis.
You can select a range by clicking and dragging the mouse
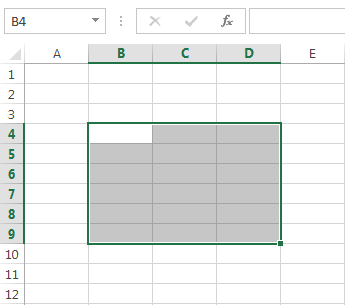
Another way to select the range you can select nearby cells by holding SHIFT while clicking on cells or using the arrow keys.
You can also select a range by using Go To (F5), then holding SHIFT while pressing OK:
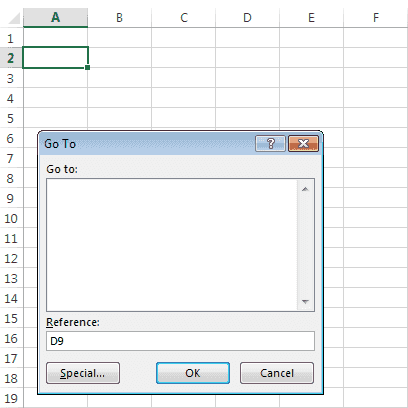
A whole row can be selected by clicking on its number.
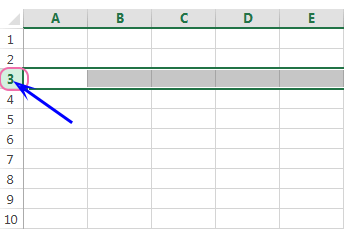
A whole column can be selected by clicking on its letter or heading.
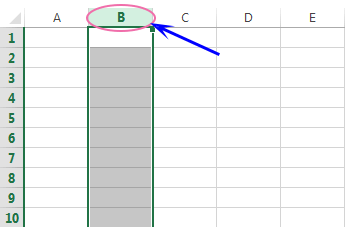
When you select a range only the first cell has no highlight.– because this is Active Cell. When you input a value, it will fill this cell first.
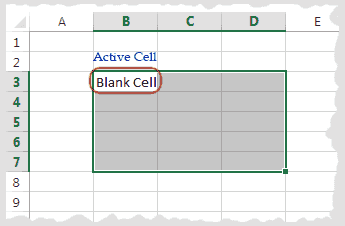
Holding the CTRL key and clicking on different cells allows you to select non-adjacent cells.
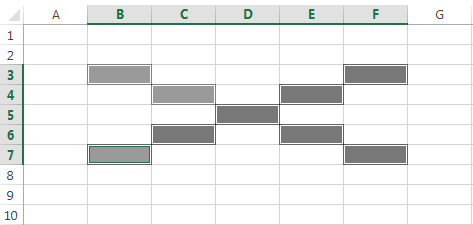
Clicking the corner button shows in the following picture select all cells in the worksheet. Another way to do this process is to press CTRL+A.
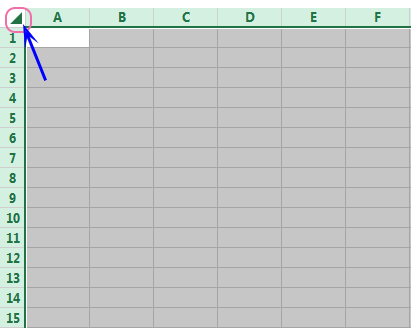
The CTRL+Shift+Arrow keys select all cells between the current selection and the edge of the worksheet or the current range of data of data.
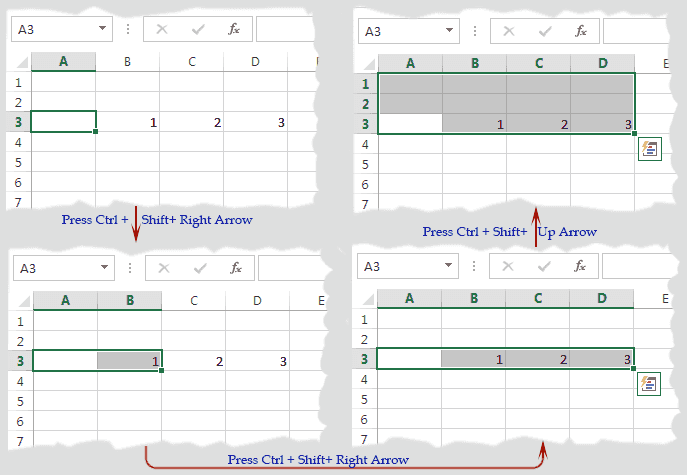
If the selection is in a block of data, hold the shift key and double click on an edge either left or right or up or down to extend it to the edge of the block, the block range will be AutoSelected.
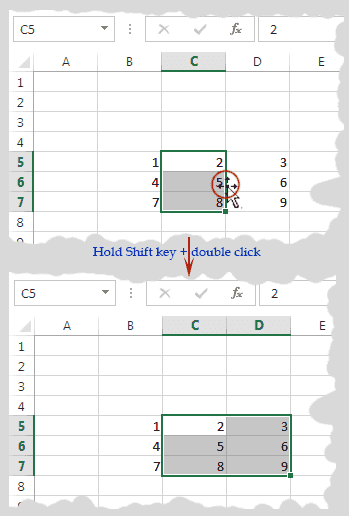
Ranges are referred to using their cell addresses. The picture below shows the range is referred to as: [B4:D9]
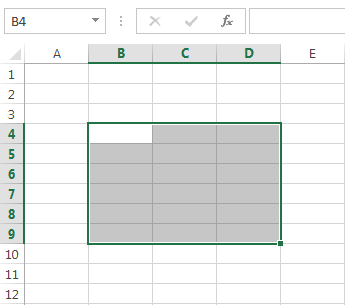
Non-continuous ranges are split up with commas. In the picture below the range is referred to as: [B5, D4:E7, F8]
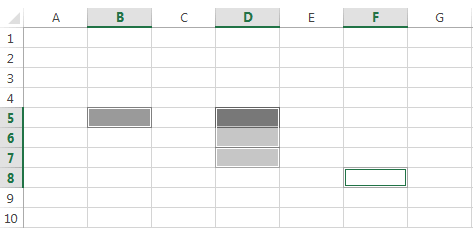
Previous: Creating Opening and Closing Workbook
Next:
View Worksheet - Excel 2013
